
Quicken 2010 User Guide
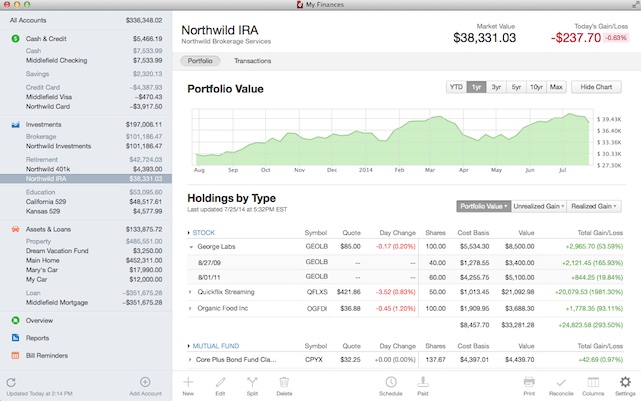
The Only Official Guide to the #1 Personal Finance Software. Packed with insider tips and expert techniques, Quicken 2011: The Official Guide helps you manage your finances and assets with ease! Find out the most effective methods for tracking your income, expenses, savings, transactions, investments, and so much. Download and Read Quicken 2010 User Manual Quicken 2010 User Manual Spend your few moment to read a book even only few pages. Reading book is not obligation and force for.
Thank you for choosing Quicken for Windows! In this guide, you’ll find out how to: • • • • • • • • • • • • Activate your Quicken membership If you purchased a Quicken subscription from Quicken.com: Your purchase required that you create a Quicken ID, or use your existing Quicken ID.
This Quicken ID is associated with your subscription membership, so you’ll use this ID to sign in and activate your Quicken membership. • Sign in using the same Quicken ID and password that you used to purchase Quicken. • After you sign in with your Quicken ID, your membership is activated. If you purchased a Quicken subscription from a retailer (not Quicken.com) – either a boxed version or download: Note: You can use this Quicken ID to sign into the Quicken mobile app on your phone or tablet. • Click Begin Activation, to enter the activation code that you received when you purchased Quicken. • Click Activate Membership to complete your activation Setup your Quicken Profile Once you’ve activated your Quicken Membership, you’ll update your Quicken profile and click Continue Then, you can select whether or not to sync Quicken data to your Mobile device, by selecting Use Mobile and enter a friendly file name (if you plan on syncing more than one Quicken file to your mobile device, this will help you select the correct files to sync).).
If you’re not sure if you want to sync to mobile right now, you can select Don’t use mobile, and set up mobile sync later. Set up your first account To add an account simply tell Quicken where you do your banking and investing. Quicken will then connect to your bank, download your transactions, and give you a spending report. Adding an account also gives you the ability to run reports on income, spending, taxes, and investment performance based on the transactions that you download. Click Add Account.
You can also skip this step and add your first account later by clicking the icon on the Home page. • Enter or choose the name of your financial institution (if you have more than one, don’t worry—you can add more accounts later) and click Next. If there is more than one way to connect to your financial institution, Quicken will prompt you to select your preferred connection method, if applicable. Direct Connect may be an option if your bank provides it, but fees could apply.
Check with your bank to confirm how to set up your account for Direct Connect. • Enter your bank sign-in information. Usually, this is the same login you use for your bank’s website.
• If you’d like Quicken to remember your login information (so you don’t have to type it in again when you update your accounts) select the Save this password checkbox. The first time you choose to save a password, Quicken will create a Password Vault, where you can save all of your banking passwords, if you choose.
You’ll be prompted to create a separate password for your vault. If you choose to save all of your passwords, you can then update all of your accounts with one click. • Click Connect • If you like, you can add a nickname for your account. If there are accounts you don’t want to add to Quicken, select Ignore instead of Add. • Click Next and Finish.
Quicken adds your accounts and downloads transactions. Note: Quicken can only download 30-90 days of transactions, as provided by your bank. If you’d like to download more transactions, contact your bank to determine if this is possible.
You’ve just added your first Quicken account! Your account register looks like this: If you want to add more accounts, just use the icon on the Home page, or go to Tools >Add Account.
If you don’t, no problem. You can always add more accounts later Set your Quicken Preferences Take a tour of Quicken Quicken is designed to make your day-to-day tasks as easy as possible. Here's a quick introduction to the components and tools you'll use very often. Panels The account bar is a list of all the accounts you've added to Quicken. A register is a list of transactions added to an account in Quicken. The menu bar displays all the tabs to access different features in Quicken.
Icons Add Account Adds new accounts in Quicken. Update Accounts Downloads new transactions. Manage Accounts (on the left) Opens the Account List, where you can edit your account details and make other changes. Actions (on the right) Opens a menu of tasks, preferences, and reports related to the account register you're working with. Reminder Shows reminders for this account in the register. This helps you to see how they affect your account balances. The Icon Opens the Quicken Help in a new window The icon (upper right side of the title bar) Shows/hides the toolbar and main tabs.
Basic Tasks Click the account name in the account bar to open its register. Click a transaction in a register to make changes, or click a blank line to manually enter a new transaction. Click All Transactions to view all the transactions in all accounts in Quicken. Click the tabs to access tools and features organized around common financial activities. Click Help to learn more about using Quicken.
On the upper right side of the Quicken register window, search for a transaction. Update your accounts Now that you’ve set up an account, you’ll want to keep your transactions up-to-date. To update your Quicken accounts: Note: If you selected Save this password during account setup, you will only need to enter the password for your Password Vault. • Click Update Now.
Quicken downloads all new transactions and updates your account balances. Categorize your transactions Categorizing your transactions helps you see where you’re spending your money. The good news is that Quicken does most of this work automatically for you! Quicken assigns categories to your transactions when it downloads them from your bank. For example, if you used your ATM card at Kroger, Quicken knows that Kroger is a grocery store, and it automatically assigns the category Food & Dining:Groceries to the transaction. In most cases, Quicken can accurately guess the category.
In some cases, however, it doesn’t recognize the transaction the first time -- for example, your rent check. Quicken also might assign a category to a transaction that you don’t want -- for example, during that trip to Kroger you may have bought pet food, which you want to track under the category Pets:Pet Food & Supplies instead of Food & Dining:Groceries.
Naturally, you’ll want to assign the correct categories to your transactions. Here’s how you can categorize your transactions on the Spending tab. If the category you want isn’t in the list, click the New Category button. Set up your bills and income reminders Beyond tracking your spending, Quicken actually makes it easier to spend your money. And we mean that in a good way! If you’re like most people, you have the same bills to pay every month. If you tell Quicken what your bills are, and when you expect income, it can remind you when your bills are due, and project your account balances into the future.
This will help you avoid late fees and overdraft charges. Here’s how: Link your bills to the biller website You can now link your bills in Quicken to the biller websites, so you can get your bills and the exact amount as soon as they’re available!
Here’s how: • Select Link it now again to search for your bill provider, and enter the login information you use on the biller’s website to automatically update your bills in Quicken • When you’ve finished, the Stay on Top of Monthly Bills section on the Home tab lists your upcoming bills and any income for the selected date range. • Click Options to change the time period displayed. Bill Reminders in your register After you set up your bill or income reminders, you can choose to show them in your register, so that you can see what impact your planned spending will have on your account balance. Note: You can change the time period for the reminders to display (next 7 days, next 30 days, etc.). Create a budget If you’ve been following along and setting up Quicken as you work through this guide, you now know where your money is going, and where you stand with your upcoming bills and income.
Buddyrider Installation Of Officers. Knowing these critical facts about your finances sets the stage for the next huge benefit of Quicken: keeping your spending in line with your income. How does Quicken do it? A section on the Home tab makes it easy to see if you’re coming in under your target or if you’re going over budget. • Enter a name for your budget and then OK.
Quicken automatically creates a budget for your recurring personal expense categories. • When you’ve finished, the Budget Your Spending section on the Home tab shows you how you’re doing with your overall spending. • To customize your budget (choose amounts and categories to budget for) just click the Planning tab. Use the Home tab The Home tab is a dashboard where you can track your finances and stay on top of your bills. Quicken gives you the flexibility to customize the default Main View as well as add more views.
Simply click Customize and enter your preferences. After you add your accounts, categorize your transactions, and add your bills and a budget, you can track all of these at a glance on the home tab, to get a quick snapshot of how you’re doing. Use Quicken on your phone or tablet The Quicken Mobile Companion app (iPhone®, iPad®, Android™) syncs with your desktop data and makes keeping track of your money easy while you're on the go. You can also receive alerts and notifications to help monitor your account balances, fees, and spending patterns. All of these alerts are customizable. Here’s how to get started: On Quicken Desktop: • Select the checking, savings, credit, investment, or cash accounts you'd like to see on your Quicken mobile app. When you’ve finished setting things up, syncing is easy.
Just check the Sync to Quicken CloudSync Now button on the Mobile tab. Your Quicken desktop data will appear on all of your synced mobile devices. The transactions or receipts you’ve entered on your mobile device will also appear in your Quicken desktop file. On your phone: • Download the Quicken Mobile Companion app from the iTunes or Android app stores. • Install the app on your device. • Sign in with the Quicken ID that you used to sync your data file from the desktop.
• The data that you synced from your desktop will be visible in your Quicken mobile app • You can download the transactions from your FI directly onto your phone for banking accounts. Investment accounts will need to be downloaded to your desktop and synced to mobile. • You’ll be able to get the latest market price for your securities directly on your mobile device. • You can sync more than one data file to your mobile device using the same Quicken ID; to see all of the Quicken files associated with your Quicken ID, just go to Edit >Preferences >Cloud Accounts and click Cloud accounts associated with this Quicken ID. • Monitoring alerts, data downloads, and feature updates are available through the end of your membership term.
Online services require internet access. Third-party terms and additional fees may apply. Phone support, online features, and other services vary and are subject to change. 14,500+ participating financial institutions as of October 1, 2017.
• Standard message and data rates may apply for sync, e-mail and text alerts. Visit for details. Quicken app (“App”) is compatible with iPad, iPhone, iPod Touch, Android phones and tablets. Not all Quicken desktop features are available in the App. The App is a companion app and will work only with Quicken 2015 and above desktop products.
• Quicken Bill Pay (Bill Payment Services provided by Metavante Payment Services, LLC) is included in Quicken Premier and above and is available on as a separate add-on service in Starter and Deluxe. 15 payments per month included in Premier and above. • Purchase entitles you to Quicken for 1 or 2 years (depending upon length of membership purchased), starting at purchase. Full payment is charged to your card immediately. At the end of the membership period, membership will automatically renew every year and you will be charged the then-current price (prices subject to change). You may cancel before renewal date.
For full details, consult the Quicken License Agreement. You can manage your subscription at your My Account page. • 2018 release of Quicken for Windows imports data from Quicken for Windows 2010 or newer, Microsoft Money 2008 and 2009 (for Deluxe and higher). Quicken for Mac 2018 release imports data from Quicken for Windows 2010 or newer, Quicken for Mac 2015 or newer, Quicken for Mac 2007, Quicken Essentials for Mac, Banktivity.
• 30-day money back guarantee: If you’re not satisfied, return this product to Quicken within 30 days of purchase with your dated receipt for a full refund of the purchase price less shipping and handling fees. See for full details and instructions.
• Quicken for Mac software and the Quicken mobile app are not designed to function outside the U.S. • The VantageScore provided under the offer described here uses a proprietary credit scoring model designed by VantageScore Solutions, LLC. There are numerous other credit scores and models in the marketplace, including different VantageScores. Please keep in mind third parties may use a different credit score when evaluating your creditworthiness. Also, third parties will take into consideration items other than your credit score or information found in your credit file, such as your income. • VantageScore®, Equifax®, Experian® and TransUnion® are registered trademarks of their respective owners. • EQUIFAX is a registered trademark of Equifax Inc.
The other Equifax marks used herein are trademarks of Equifax Inc. Other product and company names mentioned herein are property of their respective owners. • Illustrations © 2017 Adam Simpson. All rights reserved. • © 2017 Quicken Inc.
All rights reserved. Quicken is a registered trademark of Intuit Inc., used under license. • • • • • © 2017 Quicken Inc. All rights reserved. Quicken is a registered trademark of Intuit Inc., used under license. IPhone, iPod, iPad Touch are trademarks of Apple Inc., registered in the U.S.
And other countries. Android is a trademark of Google Inc. Dropbox, PayPal, Yelp, and other parties’ marks are trademarks of their respective companies.
Terms, conditions, features, availability, pricing, fees, service and support options subject change without notice. Corporate Headquarters: 3760 Haven Avenue, Menlo Park, CA 94025.
Quicken saves your financial information in a data file on your computer. As with other types of files, such as word-processing or spreadsheet files, you store this file in a folder on your hard disk. Unlike most other programs, however, Quicken immediately saves your information as you work; you don’t need to save the file manually. As with all important data, you should still back up your Quicken file frequently. Within a single Quicken file, you can add many accounts to organize your financial information. You can add several accounts (such as checking, brokerage, and so on), or you can start with a single account (such as a checking account). You can also add Quicken accounts to track other aspects of your financial life, such as a home mortgage or a vehicle loan.
You should set up all your Quicken accounts within a single Quicken file. That way, you can use Quicken to create reports that reflect your complete financial picture. Initially, you may want to add only a checking or investment account. Later, you can add additional accounts to track more of your financial activities. System Requirements: No special requirements.
One of the most popular personal finance software applications on the market today is. They’ve been around for decades, and over the years I’ve used Quicken faithfully — even after getting a Mac. When I first went to college more than 15 years ago, my parents gave me a computer with a version of Quicken, and told me to use it to keep track of my finances. Quicken is pretty much the gold standard in personal finance applications. Quicken can manage every aspect of your finances: bill paying, reconciliation, budgeting, goal setting, investment performance tracking, retirement planning, asset allocation, debt reduction, categorize your income and spending, and much more. You’ve made the resolution you want to get better with your finances, and decided you want to use Quicken. With the amount of features Quicken has it can be overwhelming where to begin.
To get started with using Quicken, follow this detailed step-by-step tutorial: Step 1: Purchase Quicken We recommend buying from Amazon. Amazon offers immediate software download or CDROM sent via mail.
There are multiple versions of Quicken available. If you are confused on which version to buy we recommend Quicken Premier because of the investing options and has the most popular features available. Amazon frequently changes their prices. The prices listed below are updated hourly. Version Retail Price Sale Price Discount Link Quicken Starter for Windows $39.95 $0.00 100% Quicken Deluxe for Windows $74.95 $0.00 100% Quicken Premier for Windows $109.95 $0.00 100% Quicken Home & Business for Windows $119.95 $0.00 100% Quicken for Mac $74.95 $0.00 100% Step 2: Create an Intuit ID to Connect After buying and downloading Quicken, you’ll be asked if you want to use your Intuit ID. If you already use an Intuit product (like Mint.com, QuickBooks, TurboTax, or an older version of Quicken), check to see if you already have an Intuit ID.
If you don’t have an Intuit ID, you can choose to create one. It’s easy, and starts with using your email and setting up a password. If you want to use Quicken Connected Services to better sync everything, you’ll need an Intuit ID (so create one if you don’t have one already).
Connecting everything this way can be useful if you use other Quicken products like Investing.Quicken.com, TurboTax, and QuickBooks, and you want all your info connected. If you are wanting to sync your financial information on your mobile device, then you will need to create an Intuit ID. However, you don’t have to use Quicken Connected Services if you don’t want to. You have the option to select “Use Quicken without connecting.” Once you’ve decided whether or not to use an Intuit ID, and Quicken Connected Services, you can then register your copy of Quicken. Registering makes it easier to recover the software if you need to, without buying another copy, since you’ll have a record of the version you’re using. Step 3: Create and Sync Your Accounts In the next step, you’ll be prompted to set up your first account. Quicken first takes to you to the “Home” tab, which is where you’ll get an overview of your finances.
The Home tab allows you quick access to your spending habits, upcoming bills, and even your budget. The first step you see highlighted is a “See Where Your Money Goes.” Click on the blue “Get Started” button in this section, and you can begin adding accounts. This is where you decide whether you want to add your information manually, or if you want to connect your bank accounts electronically. I’m pretty old school, so my personal finance software is not connected to my bank accounts. I prefer to enter the information by hand. However, Quicken makes it easy to connect and sync your banking information, if you desire. Begin by entering the name of your first bank.
If you want to connect online, and have the transactions update automatically, you’ll need to have your bank login information handy. You’ll have to connect your accounts to Quicken using your bank’s username and password (or PIN). If you expect to use Quicken’s “Update” feature often, it makes sense to check the “Save this password.” If you don’t have Quicken save the password, you will have to re-enter it when you want updates to be included. Quicken uses bank-level encryption, so your information is as safe as it can be. If you want to connect, click the appropriate button and wait for Quicken to get the information from your bank and add it in. You can add nicknames to your accounts, and identify them as checking or savings.
You can also add more accounts if you want, including investment accounts. When you’re ready to update your accounts, simply choose which accounts to update using “Online Services.” This is possible on your smartphone or tablet as well. Another option is to use the “One Step Update” button. You can customize the settings for the One Step Update, determining which accounts and financial institutions you want included. It’s also possible to automatically get stock quotes and headlines as part of the One Step Update. Step 4: Set Up Bills and Statements One of the things I like about is that you can set up bills to automatically record, and even see which bills are coming up, and how they affect your cash flow. This is something Quicken does very well.
After you set up your accounts, return to the Home tab and then click in the “Stay On Top of Monthly Bills” section. Once you’re there, you can enter your bills, their amounts, and how often you pay them. This allows you to see when you can expect to pay bills, as well as see how much money you’re going to have left after they’re paid. It’s a handy way to look ahead so you know what’s coming and better manage your cash flow. While in this middle of this step, it’s also a good idea to include reminders. These reminders can be setup to help pay your bills on time.
You can also set it up so you can see, in your Home tab, which bills will be due in a certain amount of time, such as the next seven days. One of the newer features of is that you can take pictures of your receipts and then attach them to the corresponding transaction, so you can easily document your spending. All of this can be synced between your desktop version and your mobile devices. This can also help you with bill alerts, and more. Step 5: Create a Budget Finally, if you want to use Quicken to help you budget, you can do so quickly and easily. Return to the Home tab and choose the “Create a New Budget” option. If you want Quicken to create a budget for you, name the budget and then allow Quicken to scan all your past transactions, and use your income and expense information to put something together for you.
If you want to tweak it more, or, select “Advanced Budget Settings” and go from there. Quicken will help you track how much you’ve spent, and how much you have left to spend monthly, as well as in each category. Next Steps With Quicken Continue to customize your Quicken account, adjust your budget each month, record statements, bills and make payments, and use it to track your finances. After just a few months, you’ll have a much better idea of where you stand with your money and your spending habits.
This should give you a good start to getting started with and using Quicken to manage your money. Do you use Quicken?
What’s one of your favorite features? Use Quicken without connecting is NOT an option on 2016. I bought the software to complete work over the 3 day weekend. Well, me and thousands of post show the Registration Site is Broken. It prevents anyone from using the software at all!
The error code is pure junk. But, a Google shows the Registration site is pretty much broken, no help available. Some people were upgraded and lost the previous data entries. OH, Intuit was purchased in 2016?
The new owner may want to kill off the PC / MAC version and only offer the cloud version? Before even thinking about buying this software, look at all the reviews for the 2016 version by people really, really mad. These users have 5 to 15 years of use and are dropping this product. The reasons they use mirror my absolutely horrible experience.
Besides, who wants their Cloud service stored in India? The Cloud is just a generic term.
It is difficult to find a substitute since Intuit dominated the market. However, after this horrible experience, I can’t personally trust intuit agian.
This helped so much. I only wanted to use this as a manual checkbook and for reconciling statement. Your tut help me to know that I did not have to sign on to the bank. It was so clearly written and left no doubt as what and how to do. I hope the Quicken starter edition is just as clear and easy to us. I had used older quicken that had been put on a very old computer years ago by whomever sold me the computer. Computer stopped working recently and did not know how, or if at all possible to download to new computer.
Anyway, old computer was sent to recycling plant. Great site and thank for sharing. I WAS a Quicken user for years and slowly pulled away for several reasons.
I am striving to simplify more and more so s a test for the 2014 tax season I was able to simplify and sort/categorize all 2014 bank transactions simply by downloading to a spreadsheet (Kingsoft Calc – free), sorting and then categorizing a full years transactions in 20% of the time of the incremental monthly update time I did when I used Quicken. Conclusion: for bank transactions and tax prep – do it with a spreadsheet.
However, now as a retiree I would like to consolidate / coordinate and view as a read only method all my different accounts tax and qualified accounts (in several financial firms) in one system. BUT I would like it to be simple simple and do not know how to start up Quicken to be that tool. Oh, I have Quicken 2010 and was curious if that version would be sufficient.
I also understand there are other free consolidating portfolio tools AAII lists Morningstar.comSmartMoney.comand Wikinvest. Any suggestions and comments welcome. Investor Junkie has advertising relationships with some of the offers listed on this website. Investor Junkie does attempt to take a reasonable and good faith approach to maintaining objectivity towards providing referrals that are in the best interest of readers. Investor Junkie strives to keep its information accurate and up to date. The information on Investor Junkie could be different from what you find when visiting a third-party website. All products are presented without warranty.
For more information, please read our. Investor Junkie is a financial publisher that does not offer any personal financial advice or advocate the purchase or sale of any security or investment for any specific individual. Members should be aware that investment markets have inherent risks, and past performance does not assure future results. Investor Junkie has advertising relationships with some of the offers listed on this website. Investor Junkie does attempt to take a reasonable and good faith approach to maintaining objectivity towards providing referrals that are in the best interest of readers.
Investor Junkie strives to keep its information accurate and up to date. The information on Investor Junkie could be different from what you find when visiting a third-party website. All products are presented without warranty. For more information, please read our.